電子申請用添付地図図面作成サービスの利用方法を説明しています。
利用方法
住所選択 | 地図作成 | 図面保存
「一覧から住所選択」をクリックします。
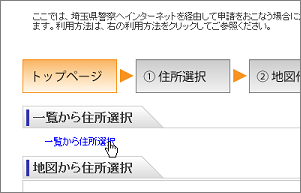

埼玉県の市区町の一覧が表示されるので、市区町の名称をクリックして選択します。
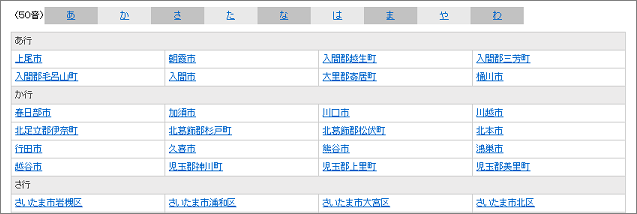
埼玉県のイラスト図から選択することも出来ます。市区町の名称をクリックして選択します。


選択した市区町の詳しい住所一覧と地図が表示されます。地図は市役所・区役所・町役場を中心に表示します。
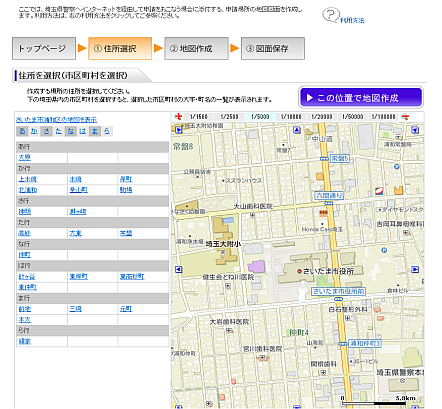
地図作成画面では、アイコンやラインを登録することが出来ます。
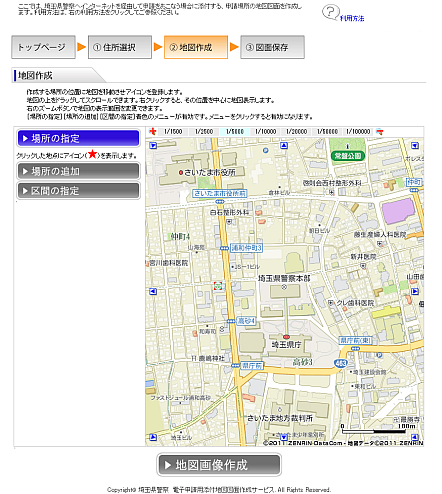

「地図画像作成」ボタンをクリックすることが出来るようになります。
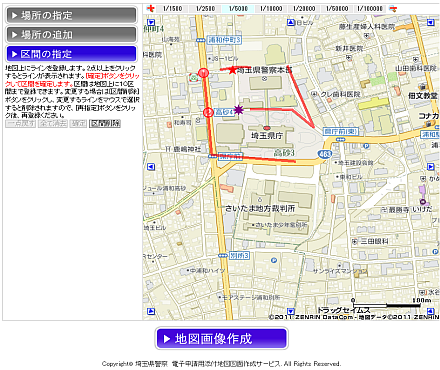
「地図画面保存」ボタンをクリックすること画像で保存することが出来ます。
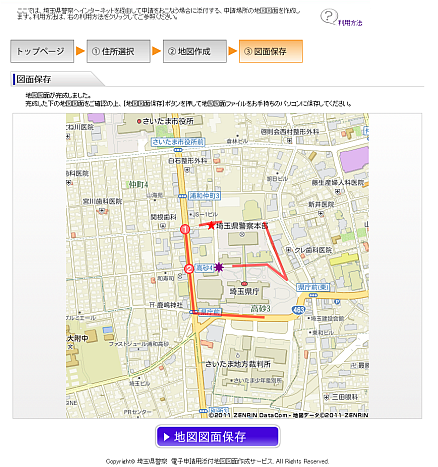

「ファイルのダウンロード」画面が表示されたら「保存」ボタンをクリックします。
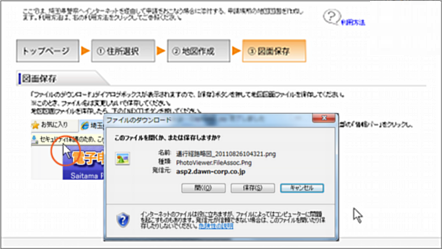
住所選択
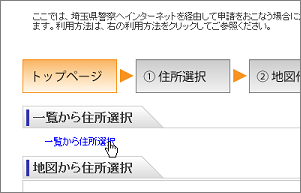

埼玉県の市区町の一覧が表示されるので、市区町の名称をクリックして選択します。
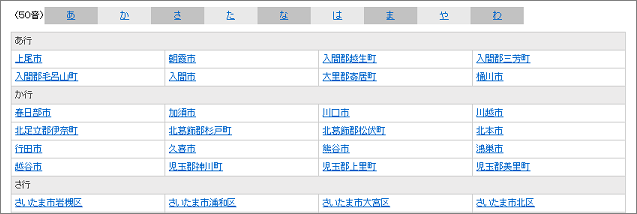
埼玉県のイラスト図から選択することも出来ます。市区町の名称をクリックして選択します。


選択した市区町の詳しい住所一覧と地図が表示されます。地図は市役所・区役所・町役場を中心に表示します。
- 「○○○の地図を表示」をクリックすると、地図作成画面が表示されます。
- 住所の一覧をクリックすると、地図の表示位置が変わります。
- 縮尺(1/1500〜1/100000)をクリックすると、地図の縮尺が変わります。
- 地図をスクロールすることが出来ます。マウスの左ボタンを押したままドラッグします。
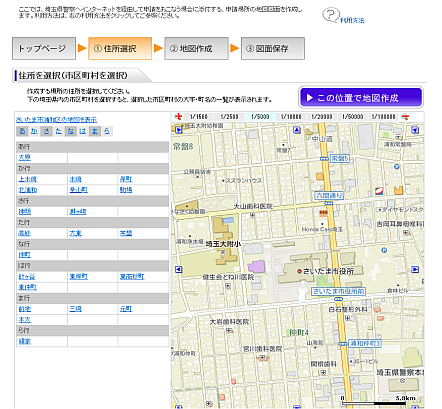
地図作成画面では、アイコンやラインを登録することが出来ます。
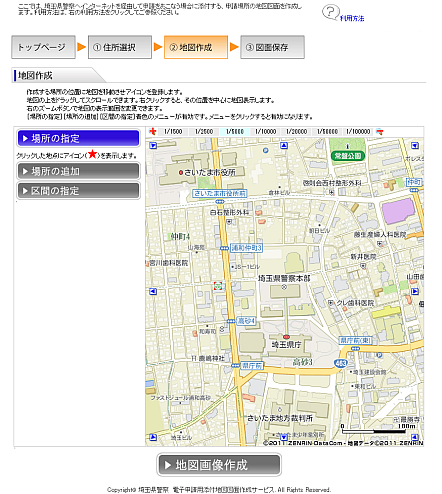
- 「場所の指定」が選択されています。地図上をクリックするとアイコンが表示されます。
再度クリックするとアイコンの場所を変更することが出来ます。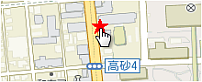
- 「場所の追加」をクリックすると、アイコンを追加登録することが出来ます。
アイコン追加リストの番号欄をクリックしアイコン画像をクリックすると、追加用のアイコンを登録することが出来ます。
[1] リストの数字をクリック(オレンジ色になります)
[2] アイコン画像をクリック(アイコンが格納されます)
- 追加アイコンを地図の上に置きます。アイコン追加リストの番号欄をクリックして選択し地図上でクリックします。
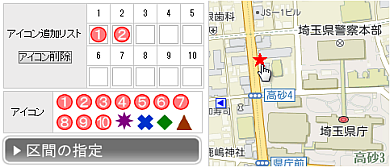
- 「区間の指定」をクリックで選択すると、ラインを登録することが出来ます。
地図上をクリックしてラインを描きます。
1つ前の指定位置に戻ったりラインを全て消して描きなおすことも出来ます。
ラインを描き終わったら「確定」ボタンをクリックします。

- 区間は地図上に10区間まで登録する事ができます。

- 一度確定したラインは「区間削除」ボタンをクリックして、地図上のラインをクリックで選択すると、ラインを削除することが出来ます。

- 「再指定」ボタンをクリックすると、再度ラインを描く事が出来ます。

- 縮尺(1/1500〜1/100000)をクリックすると、地図の縮尺が変わります。
- 地図をスクロールすることが出来ます。マウスの左ボタンを押したままドラッグします。

「地図画像作成」ボタンをクリックすることが出来るようになります。
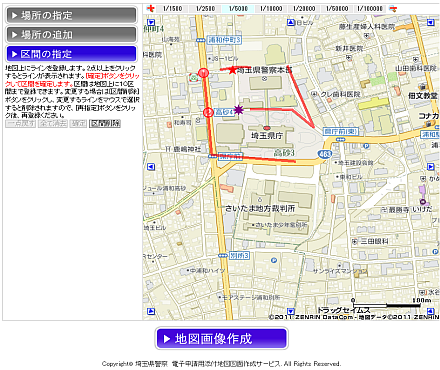
「地図画面保存」ボタンをクリックすること画像で保存することが出来ます。
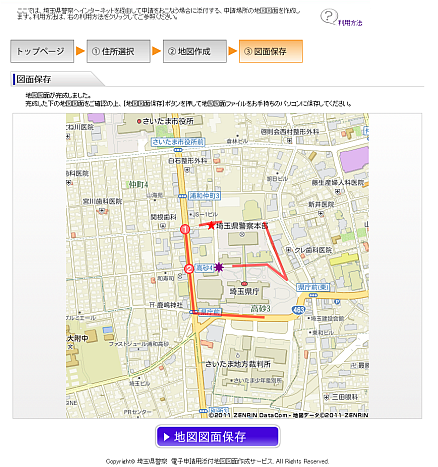

「ファイルのダウンロード」画面が表示されたら「保存」ボタンをクリックします。
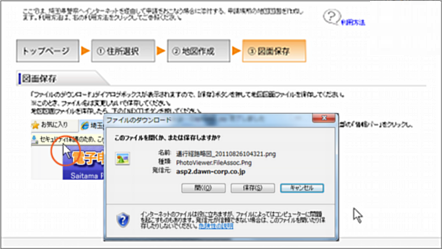
©2011 ZENRIN CO., LTD. (Z11LE第198号)
Copyright© 埼玉県警察 電子申請用添付地図図面作成サービス. All Rights Reserved.